Come firmare un documento PDF senza stamparlo
Per firmare un PDF che vi inviano via mail non è necessario doverlo per forza stampare e firmare a mano. Che tu sia al computer o in movimento con il tuo smartphone, esistono diverse soluzioni pratiche per apporre la tua firma elettronicamente su documenti importanti. In questa guida esploriamo i metodi più efficaci per farlo online e tramite dispositivi mobili.

Hai ricevuto via email un documento importante da firmare e rimandare in fretta? Se sei dotato di una stampante multifunzione (ovvero di quelle che oltre a stampare possono anche scansionare i documenti) puoi certamente stampare il documento da firmare, firmarlo con la tradizionale penna e poi scansionarlo per avere un file PDF pronto per essere inviato via email o caricato su qualche piattaforma.
Se sei in telelavoro, però, probabilmente non hai a disposizione una stampante e uno scanner. Ci sono però diversi modi, fortunatamente, per firmare un documento digitale senza doverlo per forza stampare.
Torna all'inizioMetodi per firmare un PDF
Non tutti possiedono una stampante multifunzione, o magari non tutti hanno tempo da impiegare per un processo comunque laborioso, che prevede di passare dall'ambiente digitale a quello fisico, per poi tornare a quello digitale. Esistono diversi sistemi semplici e veloci per firmare documenti senza doverli stampare e poi di nuovo scansionare. Grazie a diversi programmi (come Acrobat Reader) disponibili sia come app mobile che su computer è possibile inserire una firma all'interno di un file PDF.
Oltre ai software da scaricare (e tenere) sul proprio smartphone o computer, è anche possibile sfruttare alcuni siti online che permettono di firmare un documento. Questi sono metodi digitali per inserire una firma, ma non rappresentano la firma digitale, che invece è un servizio certificato che deve essere richiesto e viene fornito da alcuni provider.
Torna all'inizioCome firmare documenti online
Tra i metodi più semplici e veloci per firmare - o anche, più in generale, compilare un PDF - ci sono numerosissimi siti che permettono di eseguire questa funzione. Vediamo di seguito come farlo con iLovePDF, ma i passaggi da seguire sono quasi sempre gli stessi per qualsiasi sito. Basta cercare nella barra di ricerca all’interno del browser dello smartphone “firmare un pdf online” e aprire uno dei siti che vengono proposti.
1. Caricare il PDF su iLovePDF
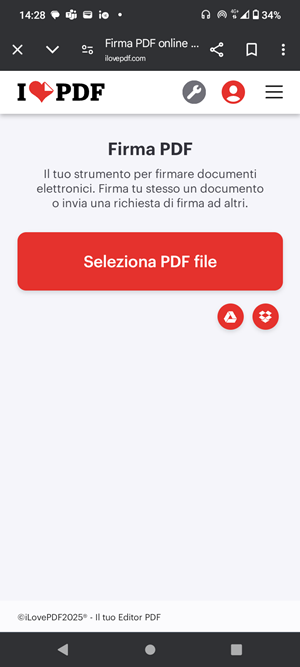
Per prima cosa bisogna selezionare l'opzione che permette di caricare online il PDF che si intende firmare.
2. Impostare la firma
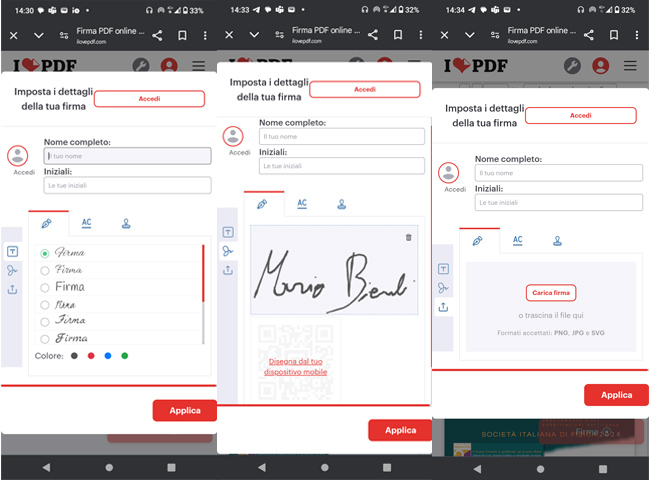
Una volta caricato dal proprio dispositivo il file PDF da firmare, possiamo impostare la nostra firma in 3 diversi modi: scrivendola e selezionando un font, disegnandola sullo schermo o caricandola da un’immagine.
3. Selezionare la firma nel file
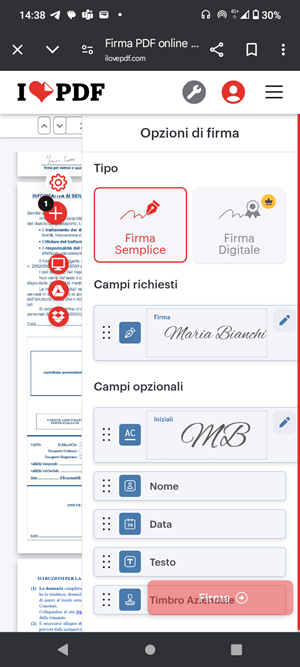
In seguito, cliccando sul pulsante "Applica" si aprirà la possibilità di selezionare la firma impostata e trascinarla sul file PDF.
4. Posizionare la firma nel file
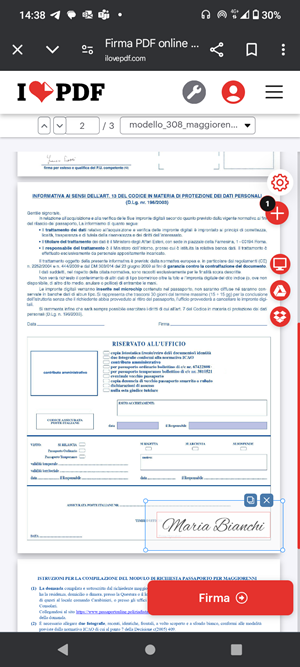
Quando appare il riquadro della firma, è possibile posizionarla all'interno del PDF a piacimento.
5. Scaricare il file sul proprio dispositivo
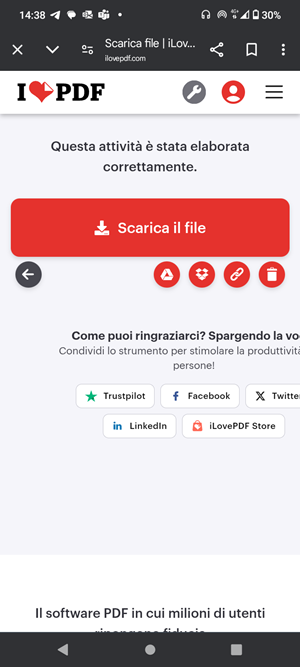
Come ultimo passaggio, toccando sul pulsante "Firma" comparirà la possibilità di scaricare il file firmato sul proprio dispositivo.
Gli stessi passaggi possono essere seguiti anche sul browser del computer per inserire una firma su un file PDF.
Torna all'inizioCome firmare un PDF con lo smartphone
Uno dei modi più semplici per firmare un PDF direttamente dal proprio smartphone o tablet è utilizzare l'app Adobe Acrobat Reader. Esiste una versione mobile sia per i dispositivi con sistema operativo Android che per quelli iOS, e si può scaricare gratuitamente.
Firmare un documento totalmente in digitale a questo punto è un'operazione semplice: vediamo come farlo passo passo per non sbagliare. I passaggi da seguire sono simili su tutti gli smartphone e anche sul computer: l’unica differenza è che con il computer è più difficoltoso disegnare la propria firma, mentre sarà più semplice caricare una foto della propria firma.
1. Aprire il PDF con l'app Acrobat Reader
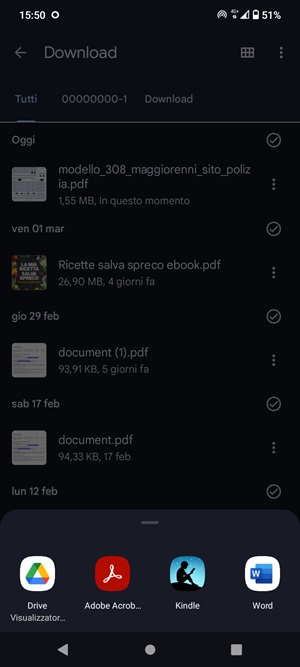
Apriamo il PDF che si desidera firmare con l'app Acrobat Reader. Premendo sul file PDF da compilare, il dispositivo ci chiederà quale app utilizzare per aprilo. Se tra le varie app presenti nel nostro telefono c'è Acrobat Reader, apparirà tra le proposte. Selezioniamo Acrobat Reader cliccando sulla sua icona: verrà chiesto se aprire sempre questo tipo di file (PDF) utilizzando quest’app, o se vogliamo poter scegliere di volta in volta. Scegliamo “Solo una volta”.
2. Editare il PDF
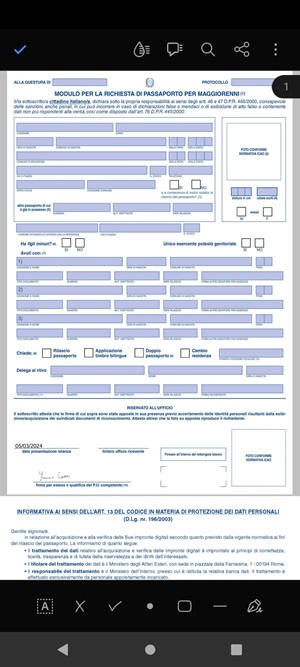
Una volta aperto il PDF tramite Acrobat Reader, lo possiamo scorrere per la lettura. Per editare il documento dobbiamo cliccare sull’icona in basso a destra a forma di matita. Così facendo appariranno le varie opzioni di scrittura. Le due più importanti sono quella che ci consente di inserire i testi (ad esempio per indicare data o luogo) e quella per inserire la firma: sono rispettivamente la prima e l'ultima della barra in basso.
3. Inserire i testi desiderati
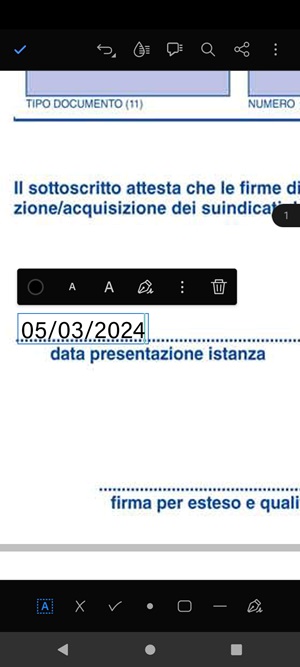
Una volta selezionata la prima opzione della barra - quella che consente di inserire i testi - clicchiamo nei pressi del punto del documento in cui vogliamo inserire il nostro testo. A questo punto apparirà un riquadro in cui è possibile digitare quello che vogliamo. Una volta terminato il processo possiamo ottimizzare la posizione del riquadro, spostandolo a nostro piacimento, così come la sua dimensione, allargandolo e restringendolo, sia orizzontalmente che verticalmente.
4. Inserire la firma
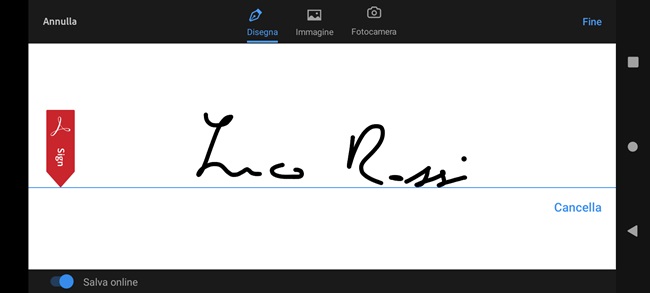
Selezionando l'ultima opzione della barra, avremo la possibilità di inserire una firma all’interno del documento. Si aprirà una schermata all’interno della quale, “scrivendo” sullo schermo touchscreen del telefono, possiamo realizzare la nostra firma. Non si tratta di un'azione semplicissima da realizzare con il dito, se non si ha a disposizione un apposito pennino.
5. Posizionare la firma

Una volta soddisfatti della firma, si procede ad inserirla nello stesso modo che abbiamo visto per l'inserimento del testo, cliccando nei pressi del punto in cui vogliamo inserirla. Una volta apparso il riquadro possiamo spostare la firma a piacimento nel documento con una maggior precisione. Quando abbiamo firmato il documento e siamo soddisfatti della posizione della firma, basta cliccare sul simbolo di spunta (V) in alto a sinistra per salvare le modifiche al file. Possiamo inserire la stessa firma (senza doverla rifare) in punti diversi del documento.
Torna all'inizioValidità legale
La validità legale dell'inserimento di una firma online dipende da diversi fattori. Una firma è legalmente valida quando soddisfa i requisiti legali specifici del contesto in cui viene utilizzata, è accettata dalle parti coinvolte e dimostra l'intenzione del firmatario di vincolarsi al contenuto del documento. Per documenti e contratti importanti o complessi è consigliabile consultare un esperto legale per garantire che la forma della firma sia adeguata e conforme alle normative vigenti.
In generale, l'uso di questi strumenti è legale per molti scopi quotidiani, ma per documenti importanti o legalmente vincolanti, è consigliabile utilizzare metodi di firma elettronica più sicuri e riconosciuti.
Firma elettronica
Gli strumenti online generalmente creano firme elettroniche che hanno un valore legale simile a una firma su carta, ma possono essere più facilmente contestate. Se invece per firmare un certo documento è richiesta in maniera specifica la firma digitale, è necessario un servizio esterno (a pagamento) fornito da un provider certificato.
Torna all'inizio
